Érdemes volt végigolvasni ezeket a kommenteket! Rég nevettem ilyen jót!
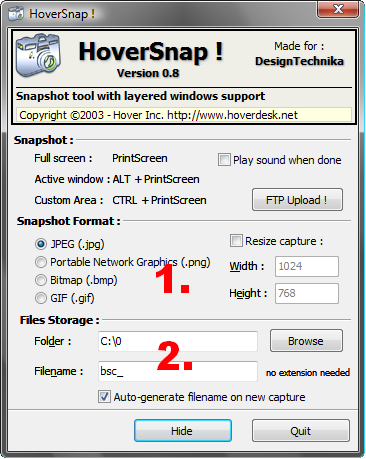
PrintScreen
avagy a kedvenc billentyűnk felturbózása
Unregistered 2008. 07. 10. 18:57 | #16
na, meséljetek, ki hány pontot ért el ebben az izgalmas játékban? :D
0
VÁLASZ
Szamooca 2008. 07. 10. 14:05 | #11
a teljes képernyő fényképezéséhez a PrtScr billentyűt kell lenyomnod. ha csak az aktuális program ablakot szeretnéd, akkor az (bal oldali)Alt billentyűt is tartsd lenyomva, és úgy a PrtScr-t, ha pedig csak egy kis képernyőterületet szeretnél, akkor meg a Ctrl-t. ez utóbbi esetben az egér kurzor megváltozik, és szépen az egér gombját nyomva tartva kijelölöd a fényképezni kívánt területet. amikor felengeded a gombot akkor jön létre a kép. post kép készítéshez ez utóbbi megoldást használd!
:DD
:DD
0
VÁLASZ
Errtu 2008. 07. 10. 14:00 | #8
a teljes képernyő fényképezéséhez a PrtScr billentyűt kell lenyomnod. ha csak az aktuális program ablakot szeretnéd, akkor az (bal oldali)Alt billentyűt is tartsd lenyomva, és úgy a PrtScr-t, ha pedig csak egy kis képernyőterületet szeretnél, akkor meg a Ctrl-t. ez utóbbi esetben az egér kurzor megváltozik, és szépen az egér gombját nyomva tartva kijelölöd a fényképezni kívánt területet. amikor felengeded a gombot akkor jön létre a kép. post kép készítéshez ez utóbbi megoldást használd!
;)
;)
0
VÁLASZ
Errtu 2008. 07. 10. 12:10 | #1
na sziasztok.
többen jelezték, hogy problémái vannak a screenshot készítéssel.
a post képre kattintva le tudjátok tölteni a HoverSnap nevezetű ingyenes programot. nem a legfrissebb, de jól működik.
a használata rém egyszerű:
letöltöd, és kicsomagolod, majd az elindítod. ennyi. :)
alap esetben ott ül a tálcán az óra mellett és vár.ha megnyomod a PrtScr gombot akkor csinál egy fényképet és kész. azonban ennél -ha nem is sokkal- többet is tud.
a program ablaka 3 részre van osztva:
- Snapshot: itt látod a használható billentyű kombinációkat. gondolom elég egyértelmű, de hogy biztosra menj: a teljes képernyő fényképezéséhez a PrtScr billentyűt kell lenyomnod. ha csak az aktuális program ablakot szeretnéd, akkor az (bal oldali)Alt billentyűt is tartsd lenyomva, és úgy a PrtScr-t, ha pedig csak egy kis képernyőterületet szeretnél, akkor meg a Ctrl-t. ez utóbbi esetben az egér kurzor megváltozik, és szépen az egér gombját nyomva tartva kijelölöd a fényképezni kívánt területet. amikor felengeded a gombot akkor jön létre a kép. post kép készítéshez ez utóbbi megoldást használd!
- Snapshot Format: itt a fénykép formátumát tudod megadni. célszerű azt használni amit a képen látsz. (piros 1. jelölve)
- Files Storage: itt adhatod meg azt a könyvtárat ahova az elkészült kép el fog mentődni. (innen tudod majd post-nak feltölteni :) ) megtarthatod a jelenlegi beállítást -piros 2.-, csak a kimeneti könyvtárat állítsd át egy neked szimpatikusra. (Folder mező)
nagyjából ennyi.
remélem annyi kockaság mindenkibe szorult, hogy ezek alapján már elfog a programmal boldogulni.
Errtu
többen jelezték, hogy problémái vannak a screenshot készítéssel.
a post képre kattintva le tudjátok tölteni a HoverSnap nevezetű ingyenes programot. nem a legfrissebb, de jól működik.
a használata rém egyszerű:
letöltöd, és kicsomagolod, majd az elindítod. ennyi. :)
alap esetben ott ül a tálcán az óra mellett és vár.ha megnyomod a PrtScr gombot akkor csinál egy fényképet és kész. azonban ennél -ha nem is sokkal- többet is tud.
a program ablaka 3 részre van osztva:
- Snapshot: itt látod a használható billentyű kombinációkat. gondolom elég egyértelmű, de hogy biztosra menj: a teljes képernyő fényképezéséhez a PrtScr billentyűt kell lenyomnod. ha csak az aktuális program ablakot szeretnéd, akkor az (bal oldali)Alt billentyűt is tartsd lenyomva, és úgy a PrtScr-t, ha pedig csak egy kis képernyőterületet szeretnél, akkor meg a Ctrl-t. ez utóbbi esetben az egér kurzor megváltozik, és szépen az egér gombját nyomva tartva kijelölöd a fényképezni kívánt területet. amikor felengeded a gombot akkor jön létre a kép. post kép készítéshez ez utóbbi megoldást használd!
- Snapshot Format: itt a fénykép formátumát tudod megadni. célszerű azt használni amit a képen látsz. (piros 1. jelölve)
- Files Storage: itt adhatod meg azt a könyvtárat ahova az elkészült kép el fog mentődni. (innen tudod majd post-nak feltölteni :) ) megtarthatod a jelenlegi beállítást -piros 2.-, csak a kimeneti könyvtárat állítsd át egy neked szimpatikusra. (Folder mező)
nagyjából ennyi.
remélem annyi kockaság mindenkibe szorult, hogy ezek alapján már elfog a programmal boldogulni.
Errtu
0
VÁLASZ

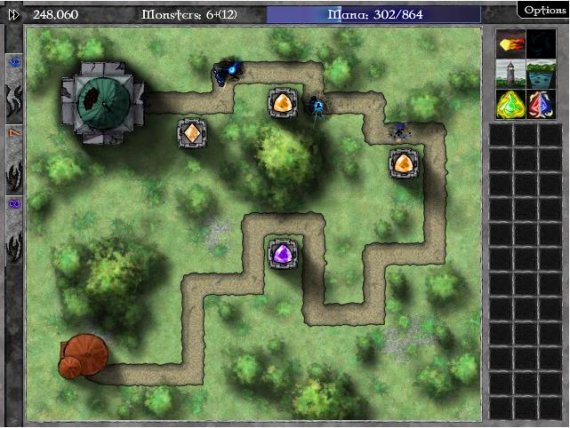

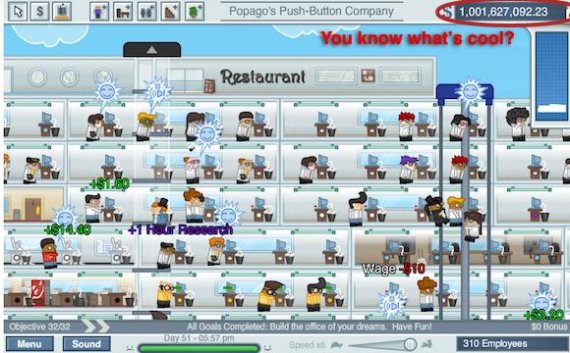
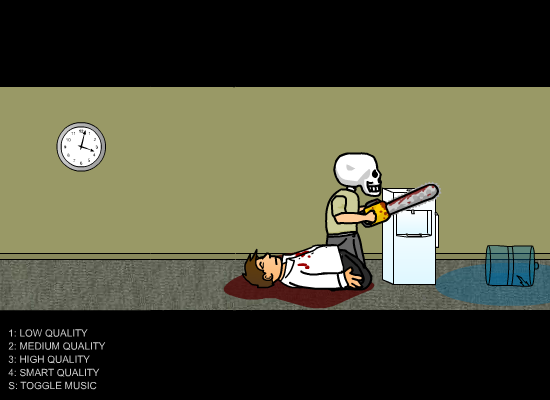
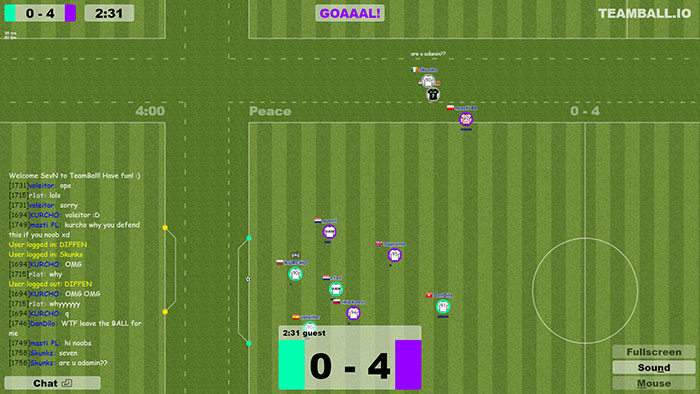
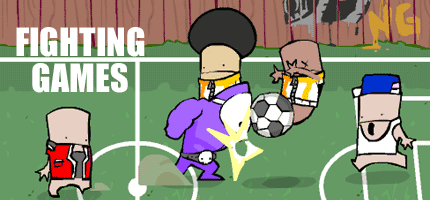
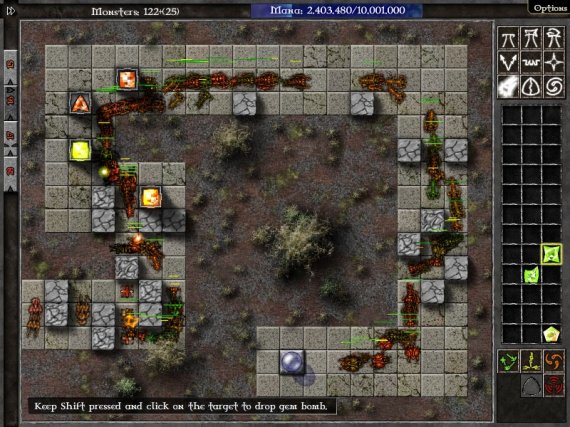
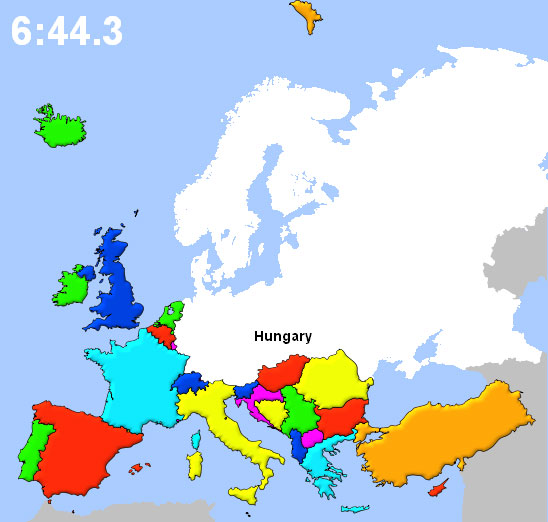
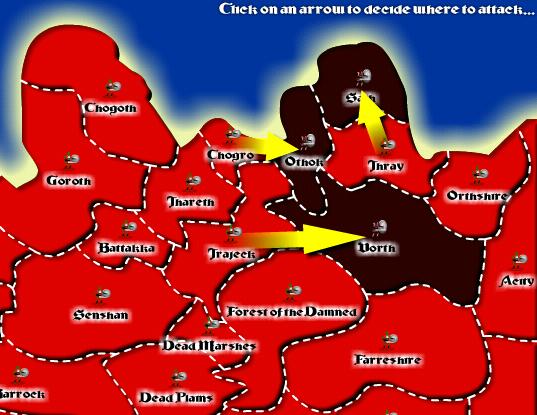



Ez nagyon hasznos ha valaki tudja használni én nem mondom hogy én tudom(csak gondolom).Ennyi ANTI-kockát se láttam még megnyilatkozni.Már nehogy sértésnek vegyétek.